Photoshopで作る膨らんだ金属風エフェクト
前回の記事は出来がいまいちだったので書き直します。
あくまでも一例ですが、真似すれば上のレベルのものが作れます。
途中までは前回と同じでレイヤーを複製してレイヤースタイルを当てていきます。文字でも図形でも大丈夫です。ここでは文字を使った例で説明します。
1.エフェクトをかける文字を用意する
まずはなんでもいいので文字を用意します。ここではフォントサイズは50ptで。文字色は黒ではなく適当なグレーにしてください。
2.レイヤーを複製してレイヤースタイルを与える
用意したグレーの文字レイヤー(イラレで組んだものならスマートオブジェクト)を3つ複製してぴったり重ねます(⌘C→⌘F)。重ねたら下から順に以下のレイヤースタイルを当てて、描画モードを変更して下さい。(※面倒だったらレイヤー一層で3番目のレイヤースタイルだけ適用してもそれなりのものになります。)
一番下
一番下だけ「ベベルとエンボス」「シャドウ(内側)」の二箇所設定します。
レイヤーの描画モードは「通常」のままで。
下から二番目
レイヤースタイルは下の通り。
レイヤーの描画モードは「オーバーレイ」や「ハードライト」などお好みで。
下から3番目
レイヤースタイルは下の通り。
こちらもレイヤーの描画モードは「オーバーレイ」や「ハードライト」などお好みで。
このレイヤー一層で済ます場合には描画モードは「通常」にしてください。
最初に書いたように対象は50pt程度の文字を想定しています。なので対象が大きい時にこれをそのまま適用するとふっくらした感じが上手く出てくれません。その場合は上のレイヤースタイルでベベルとエンボスの深さ、サイズを大きくすることで上手くいきます。実物を見ながらパラメーターを変更してみて下さい。
一応書いておくと、一番下のレイヤーが大まかな膨らみの(影の部分)を担当していて、二番目、三番目がハイライト、のつもりです。なので、上手く行ってない時はまず一番目だけ表示してちゃんと膨らんでいるか、次に二番目も重ねてハイライトが不自然じゃないか、三番目も…とチェックしていくと問題は解決します。包括光源を使用にチェックを入れたり、光源の角度を変えてみても印象が変わるので試してみて下さい。あとは描画モードも「ハードライト」「ソフトライト」「オーバーレイ」など変えてみると、金属光沢や映り込みが変わります。
ここまでの操作で上になります。これでも十分メタルチックなんですが、すこしマットな感じです。前回はここで終わっていましたが、更にもう一手間加えます。
3.トーンカーブをいじって光沢感を出す
新規調整レイヤーから「明るさ・コントラスト」「トーンカーブ」の2つを作成します。
「トーンカーブ」はこんな感じで2つ山を作るといいと思います。
「明るさ・コントラスト」はプレビュー画面を見ながらお好みで設定して下さい。
これで完成です。
たまに(特にエフェクトをかける対象が大きいとき)、レイヤースタイルによって対象が赤っぽく色味がかることがあります。そんな時は「色相・彩度」の調整レイヤーを作成し、彩度をゼロにすることで色味を消すことができます。
Pixivにも上げました。
http://www.pixiv.net/member_illust.php?mode=medium&illust_id=43001188
Photoshopで作る膨らんだ金属風エフェクト
 Reviewed by mug
on
4/20/2014
Rating:
Reviewed by mug
on
4/20/2014
Rating:
 Reviewed by mug
on
4/20/2014
Rating:
Reviewed by mug
on
4/20/2014
Rating:

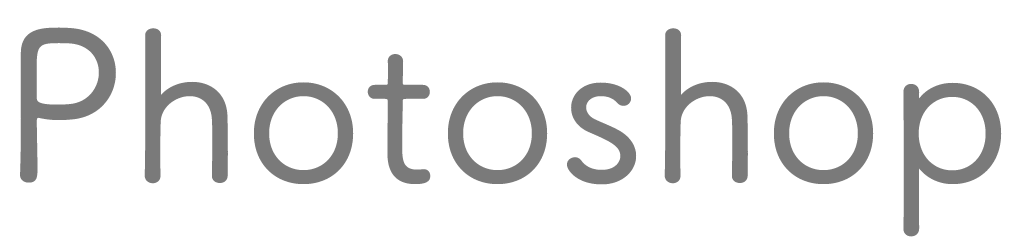
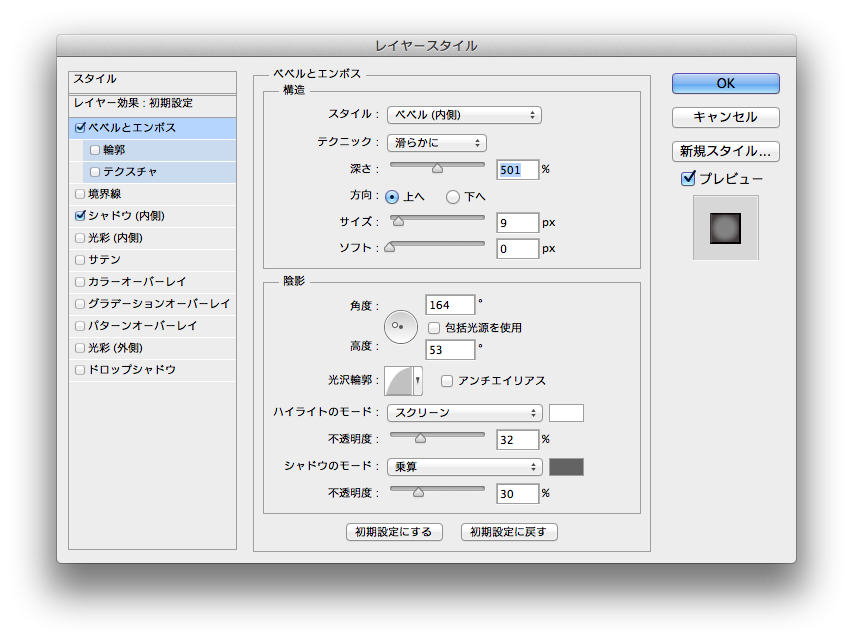
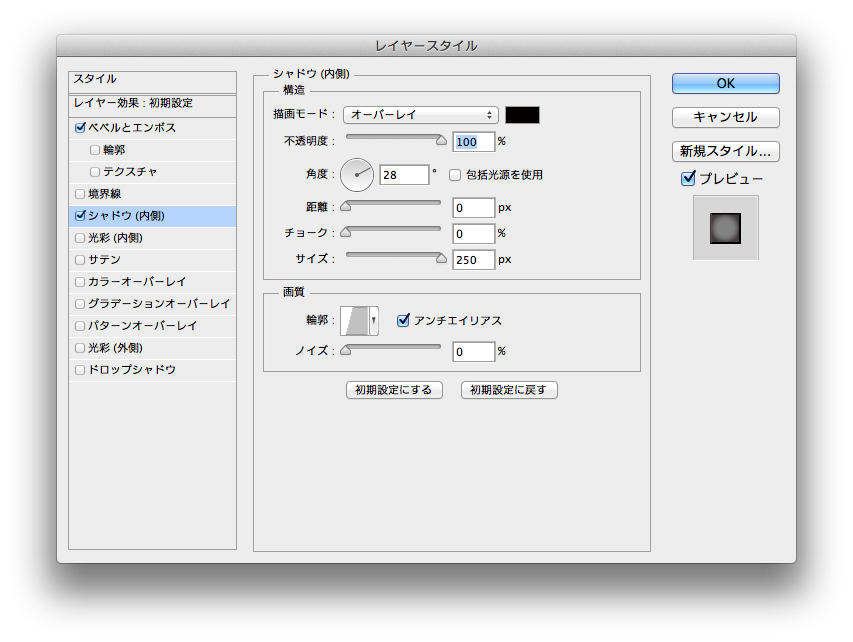



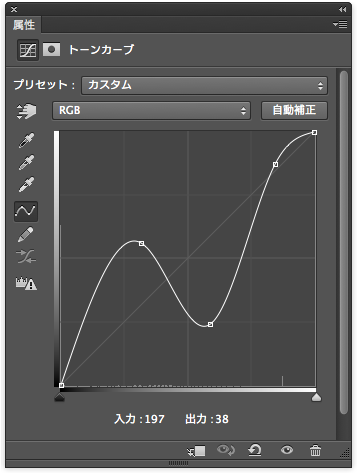

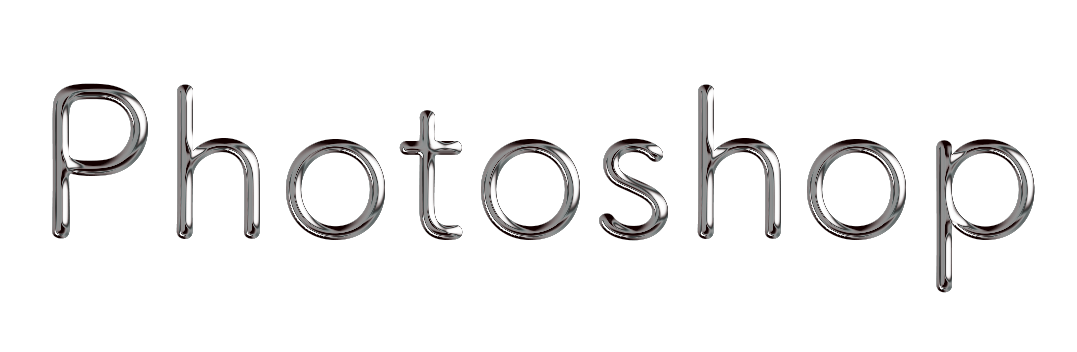





0 件のコメント: